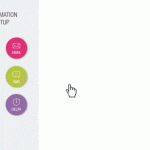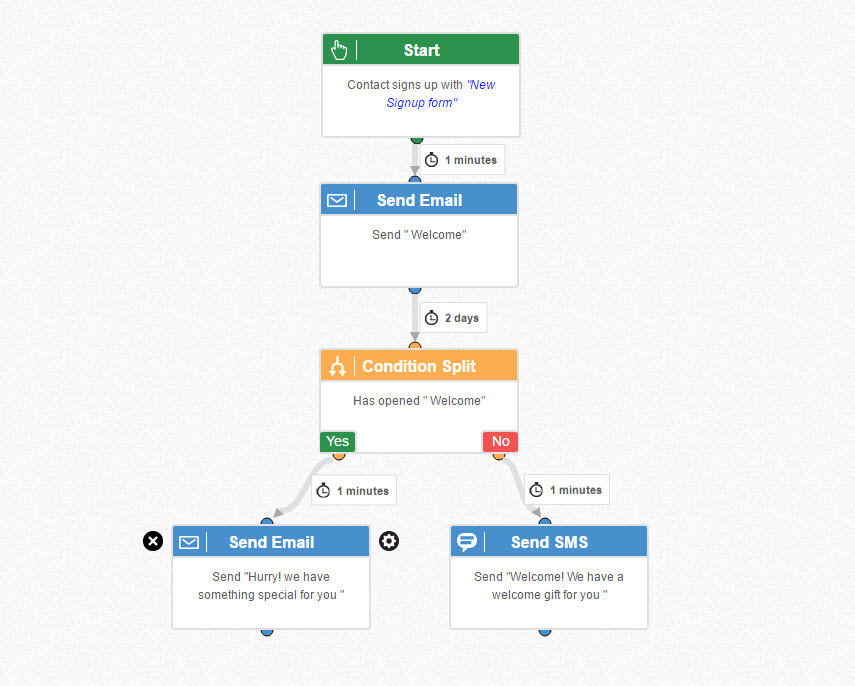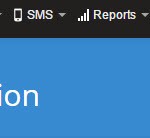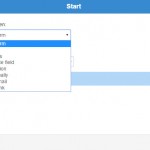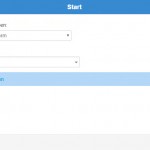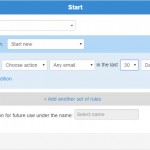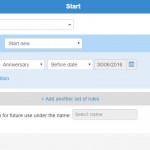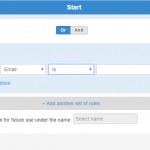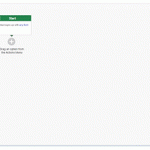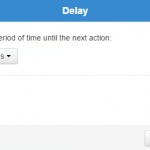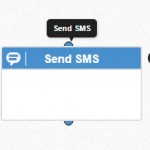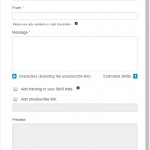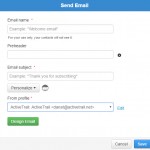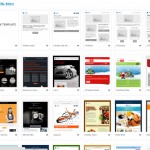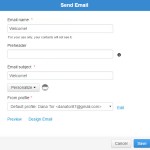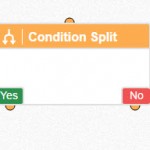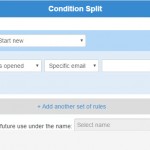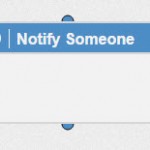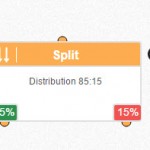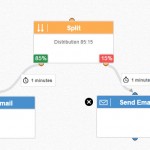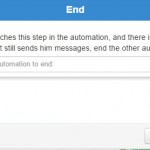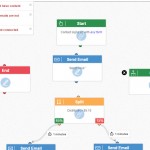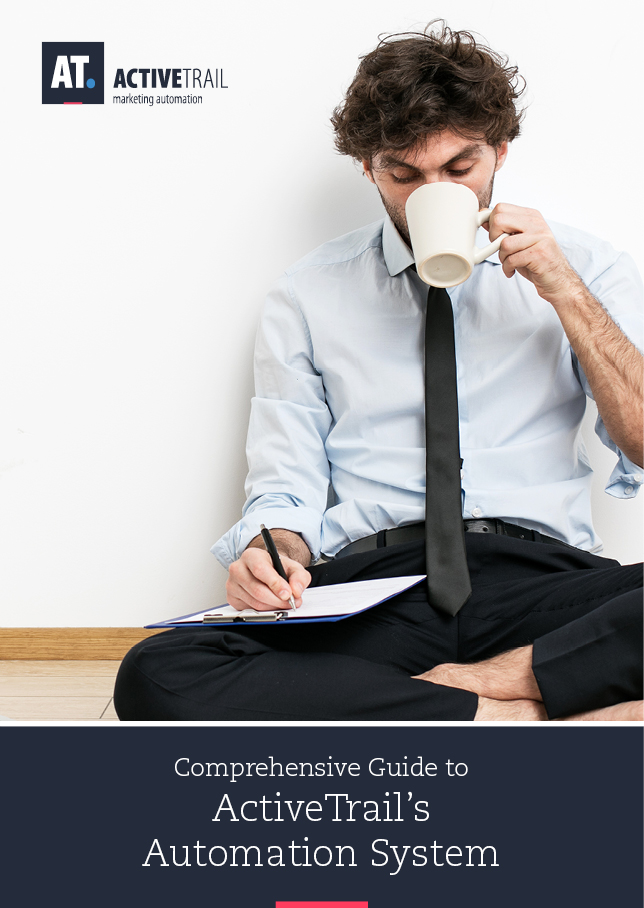The Comprehensive Guide to ActiveTrail’s Automation System
Get acquainted with ActiveTrail’s automation system
1. What Is an Automation System?
1a. Automation, a brief summary
1b. Visual Automations – Things you can do with the system
1c. An example of building an automation path (or process) in ActiveTrail:
1d. What is a trigger?
1e. What Is Segmentation?
2. Designing a New Automation
2a. Start Action
2b. Using the Automation Editor
2c. Automation Actions
3. Settings
3a. Automation Details
3b. Activation Options
1. What’s an automation system?
1a. Automation, a brief summary
An automation system is a system for building automatic marketing panels, or “automation journeys”, for your leads and customers. Automations work for you without requiring any manual intervention, allowing you to create an entire marketing program.
ActiveTrail’s automation system connects between different marketing channels: emails, sign up forms on landing pages, pop-ups, SMS messages and others. By making a one-time investment to create an automation path for your clients, that integrates between all of these channels, you will be forming a promising marketing circle, that ensures that no customer will fall between the lines.
You decide ahead of time how the automation journey will look and the stations your travelers will stop at, based on the actions they take. In this fashion, marketing with automations can be adapted to any of your marketing needs and your messages will reach your subscribers at precisely the right time.
The automations you build guarantee that the maximum number of leads turn into clients and that as many clients as possible remain clients.
1b. Visual Automations – Things you can do with the system
Series of email autoresponders – Such as, for example, a series of emails to help customers become familiar with your product, a series of emails about a sale, etc.
Emails and various trigger activated actions – Within your automation paths, you can setup trigger based emails and SMS messages – customer actions such as opening emails or a specific email, clicking on emails, occurrence of certain dates and more (read more about triggers below).
Series of emails targeting new subscribers to the system – What was, until now, a single email sent to new subscribers upon registration, can, today, morph into a whole series of emails sent to clients over a period of time.
SMS Messages – You can organically integrate SMS messages into automations, create entire automations based only on SMS messages, and even check, within the automation path, what works best for your marketing goals – an email or an SMS message.
Split – An action similar to A/B testing, named Split, lets you create a number of different emails and check which of them, from a marketing perspective, work better on your automation recipients.
Invitations to events and reminders, sent at precisely the right time to the invitees – in email and / or SMS messages.
In addition to these uses for automations, there are many more suitable and exact marketing options that allow you to communicate with your audience based on their marketing preferences.
1c. An example of building an automation path (or process) in ActiveTrail:
Step 1: The system recognizes a new registrant via a signup form embedded in the site.
Step 2: Send a “Welcome” email.
Step 3: 2 days wait time.
Step 4: Check if the recipient opened the file.
If they did open the email: Send them a new customer coupon.
If they didn’t open the email: Send them an SMS with a signup coupon.
Automations are built around two central components: triggers and segmentation. These (triggers and segmentation) include two properties crucial to marketers – precise timing and personalization, and this is what makes automation a focused system that knows how and when to approach your leads and customers.
1d. What is a trigger?
A trigger is the element that activates your automation. A trigger can be a customer action such as a customer joining the system through your site, filling out a registration form on a landing page, opening an email and more. Alternatively, instead of depending on a specific action, a trigger can be based on the occurrence of a specific date or time, such as a birthday, or on a date sometime before an event, e.g. one week before expiration.
Our automations are activated by triggers, such that the moment a customer sets off the trigger you defined, they board the automation train with all of the possible stations that await them along the way, until they reach the end of the line, and disembark.
Read about 12 triggers you should press
1e. What is segmentation?
Segmentation is the methodology that lets you personally address each of your clients, and to adapt your content for them based on their attributes. For example, using segmentation, you can define one automation path for women and another for men, or, you can classify your leads according to their home addresses, their age groups, the date on which they subscribed to your mailing list, how many clicks they have made, the groups to which they belong and more. You can then setup an automation path for each category.
Read about all the advantages of smart segmentation and of personal, focused email marketing.
How do I use ActiveTrail’s automation system?
ActiveTrail’s automation system is so simple and convenient, that you wont’ want to stop playing with it once you have started.
Following are guidelines for building automations in ActiveTrail’s automation editor:
2. Designing a new automation
Click on “New automation” under the ActiveTrail web system menu
This action will take you to the templates screen where you will find “All Templates” and “My Templates”
“All Templates” refers to all of the existing automation templates currently available in the ActiveTrail system, where each template is built based on a different trigger that activates the automation:
The ready-made templates are automation templates, where each one is kicked-off by a different trigger. The triggers are as follows:
Subscriber sent a form – a subscriber filled out a sign-up form on your website, on your landing page, or on some other webpage in which you embedded a registration form.
Subscriber signed up – a subscriber was added to one of your contact groups.
Contact opened a campaign – a contact opened a specific email campaign that you sent to them, or any campaign that you sent to them.
Contact clicked on a link – a contact clicked on a link in a specific campaign that you sent them, or on a link in any one of the campaigns you sent them.
Contact unsubscribed – one of your contacts removed themselves (unsubscribed) from your mailing list, in general, or from a specific mailing list.
Contact is celebrating an event – a date that you asked your contacts to provide on your sign-up form has arrived, such as a birthday, anniversary, or any other date you may have requested from your subscribers. In addition, the automation may begin sometime before or after a specific date.
Contact segmentation – a contact was classified in light of you having segmented your contacts using the contact segmentation feature, based on some piece of information that they provided to you in a sign-up form, on an action they took, on being part of a group, or based on a specific date.
Please note that classifications take place on a daily basis at 02:00 a.m….
In addition to all of the above, you are also given the option to start with a blank template, that includes only a start action (node), which lets you choose for yourself the trigger that will start-off your automation.
2a. Start action
Every automation must begin with a Start action, which is the only action in the entire automation that cannot be moved.
Be the template we choose as it may, we can change the trigger that kicks-off the automation by editing the Start block.
The available options depend on the options of the various templates. Clicking on the “Start” block, or on the settings icon to the left of the block, will open the following screen, in which you can define a trigger that will start your automation.
The triggers are, of course, the ones in the templates that we just discussed.
In addition to defining a trigger, each Start action gives you the option to segment contacts, by clicking on the button “Add Segmentation”.
When clicking on the button, the contact segmentation window will open.
You can base your segmentation on data, an action, a grouping or a date.
Data – the information provided via the sign-up form, in accordance with the fields on the form, as you determined in the ActiveTrail system.
If, for instance, you chose the trigger “Sent Form”, you can, when segmenting contacts, build an automation such that only those who filled out “London” on the registration form will be taken through the automation path.
Action – refers to the actions: opened / did not open campaign; clicked / did not click on campaign; received / did not receive campaign. You can select whether the segmentation is applicable to all campaigns or to a specific campaign, and you can set a time limit for an action to take place. For example, “opened any campaign over a period of a month”.
Group – if a contact is part of a certain group. The trigger will apply, for instance, only to contacts in the “Paying Customers” group.
Date – you can choose one of the following dates: birthday, anniversary, status update date, or date added to mailing list; and set up a filter according to the selected date type. In this way, for example, you can establish an automation that will apply only to subscribers who filled out your registration form after a specific date.
* By clicking on “add another condition”, you can add a condition, and define, for instance, that the automation will apply only to contacts in group X, who also filled out the registration form after date Y.
* Additionally, you can add your own set of rules by clicking on “add rules” and determine whether there will be an “and” or “or” relationship between the rules. At the end, of course, you can save your newly created segmentation.
After selecting a template, or the trigger that will initiate your automation, start building your automation by adding automation blocks, which are none other than the actions listed to the right of the editor.
2b. Using the Automation Editor
Using the automation editor is easy and fun. Drag an action on to the automation panel and don’t forget to draw a line between the new block and its predecessor (activation order is top-down).
After drawing a line between the blocks, a small clock will appear to the left of the line. Click on the clock to set the period of time that should pass between the automation stations, in our case, the time between the first action of signing up to the group and the second action of sending the campaign.
When you click on the clock, the following screen is displayed:
In this way, if you would like, for instance, for five minutes to go by between the time that the subscriber signed up to the group and the time at which they will receive your email, sets the “delay” value to five minutes and click “Save”.
Of course, this is only an example. You can set the delay for 60 minutes, three days or four weeks, as best fits your needs.
Don’t forget, an automation is a journey that you are building for your customers or potential customers, and the actions that you add to it are stops along the way. You determine when each action will take place, i.e. when a subscriber going through your automation will arrive at the next station.
3c. The automation actions:
1. “Send SMS”
Clicking on the white box, or on the settings icon that appears to the left of the block, will open the SMS creation window.
Fill out all of the details as they appear. Please make sure to mark the checkbox if you would like to add “link tracking”, which allows you, at a later time, to see how many times links were clicked and more. When you are done, click on “Save”.
2. “Send Email”
Clicking on the white box, or on the settings icon that appears to the left of the block, will open the email campaign creation window.
Fill in the information for the campaign that you wish to create: “Campaign Name”, “Pre-Header”, “Email Subject” and “From Profile”.
To design the campaign, click on the green “Design Mail” button. Clicking on this button will take you directly to the email campaign creation screen, the one you are familiar with from the ActiveTrail system.
You can choose to create a brand-new email using one of ActiveTrail’s predesigned email templates, or select an email (email campaign) that you created in the past and saved to “My Templates”.
Design your campaign as you are accustomed to, and when you are done building your email campaign, click on “Finish”.
Clicking on Finish will lead you straight back to the automations of screen. Now, two new buttons will appear in the email block that you created: “Preview” and “Design Email”.
Preview – Clicking on this button will show you how your email will look on mobile devices and on PCs.
Design Email – This time, the button appears in blue, indicating that you have already designed the email. Clicking on the button will take you back to the email design window, where you can edit the email, at any time, as described above.
Don’t forget to click on “Save” after making your updates.
3. Condition Split
Clicking on the white box, or on the settings icon that appears to the left of the block, will open the settings window for the “Conditional Split” action.
Pay attention that this screen is identical to the segmentation screen of the “Start” action presented above, allowing you to segment your subscribers based on data, actions, groups and dates.
For additional information please refer to the description of the “Start” action provided above.
4. “Send Notification”
Notify a specific email address of the previous action taken by the user.
Clicking on the white box, or on the settings icon that appears to the left of the block, will open the “Send Notification” window. On this screen you can enter an email address to which a notice will be sent of the prior action (prior to the Send Notification action) in your automation:
Sample usage: Add the “Send Notification” action to send an alert to your sales manager every time a subscriber reaches this step in your automation.
5. “Update Contact”
Clicking on the white box, or on the settings icon that appears to the left of the block, will open the “Update Contact” window.
Using the “Update Contact” action, you can perform the following tasks:
Adding and transferring contacts to groups and from groups
- Add a contact to a group.
- Transfer a contact to a group (the contact will be removed from other groups).
- Remove a contact from a group.
For any of these actions, all that you need to do is to select an action, e.g. “transfer contact to a group”, and to choose the group to which the contacts will be transferred. For example:
Updating contact fields on sign-up forms
- Update contact field with the following value.
- Add the following value to a contact field.
In this way, if you are a travel agency, have created a newsletter on the topic of London and, for anyone who opens your mail, you would like to automatically fill in the “Preferred City” field that you created in the system with the value “London”, you can do so here:
Deleting contacts and removing from lists
- Define contact as “do not send”.
- Delete contact.
6. “Split Traffic”
The option to split automation contacts into two groups, as with AB testing. Clicking on the white box, or on the settings icon that appears to the left of the block, will open the “Split Traffic” window.
The Split Traffic action lets you conduct AB testing within your automation. After dividing your group of contacts into two, you can create two emails, or, perhaps, the same email with different subject lines, or, even, the same exact mail, but some of the contacts will receive the mail after three days, others after a week and so on. … It’s for you to decide in the action’s settings, which of the emails each of your automation contacts will receive.
After the traffic split, don’t forget to add two actions, where each action will send emails to a different portion of your contacts.
Note that it is not required that both of the actions be of the “send email” type. Using a traffic split, you can also examine what works better for you – email or SMS messages, and determine which percentage of your contacts will receive emails and which will receive SMS messages.
After your automation has been running for some time, let’s say one month, you can come back and check the reports to see which action worked better in terms of opening rates / click through rates (CTR), and choose the winning action.
7. “Start”
This is not the start screen that initiates an automation as a result of a trigger, rather, we are referring here to an action that starts off a new automation.
Clicking on the white box, or on the settings icon that appears to the left of the block, will open the following window.
The drop-down box will display all of your active automations, allowing you to choose to which automation you would like to add the current contact (who is going through the automation to which you added the start action). In this way, for example, you can establish a condition by which a contact that clicked on a specific campaign at an earlier time, will be added to a new automation that covers a number of campaigns dealing with the same topic of the campaign the user clicked.
8. Finish
Just as the Start screen lets you onboard new contacts onto a new automation, the “Finish” action detrains contacts from your automation as you see fit.
Clicking on the white box, or on the settings icon that appears to the left of the block, will open the following window:
With the help of this action you can remove a contact from any automation path that you decide, whether it is the current automation they are progressing through or a different automation.
You may, for instance set up a conditional action prior to the “Finish” action, and define it such that if a subscriber did not open a specific campaign, they will end the current automation or some other automation. In this way, you can avoid sending emails to inactive subscribers.
Completing the design phase
Keep in mind, that if there are no further actions in your automation, that you do not need to add a Finish block for automation contacts to complete the current automation. They only need reach the last action that you set for them in the automation path.
Remember to draw connecting lines between the actions and to set the time that should pass between each action.
To complete the automation, click on “Save” and then on “Next”. There is no need to add any blocks at all. If there is a missing or un-designed element, notices will pop up on the left side of the page.
Go over your other patient design again, until you have finished designing all of the elements.
3. Settings
After finishing the design phase, click again on “Next”, which will take you to the settings screen. Fill out the information on the screen.
3a. Automation Details
“Allow contacts to start the automation more than once” – in other words, allow contacts to go through the automation more than once (if they activate the trigger that starts off the automation more than once).
“Send automation report to email” – enter the email address to which you would like automatic reports regarding this automation to be sent, if you are interested in receiving such reports.
3b. Activation options
Here you can decide whether to activate your automation as soon as you are done with it, or at some other time of your choice. Remember, that each contact goes through your automation at their own, separate time.
That’s it. All that is left is for you to click on “Activate Automation”!
Congratulations! You now know how to build at automation in ActiveTrail. Start now.