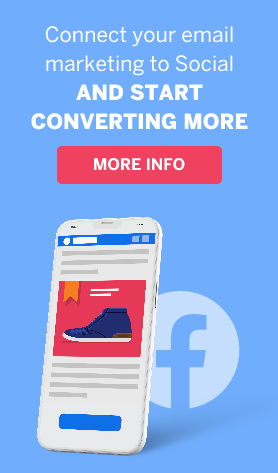5 Simple Steps to Customize an Email Template
Do you feel like your energy is slowly being sucked out of you when you open yet another text-heavy email? Do you feel like your eyes can’t take it anymore and you’re your brains are going to explode? Well, this is exactly what the one you’re sending an email to is feeling when she receives a text-heavy email from you.
Why not go the extra mile and make your emails easy to the eyes. You will not only get your message across better—as studies show the brain is hardwired to process and respond to images better than text—but you will also create a better relationship with your business associates. A customized email shows that you care about how the receiver responds to your email.
With Active Trail, you can customize your email in 5 easy steps:
1. Create new mail and choose the type of mail you want to send
There are five choices that would suit your needs. It depends on what kind of email you want to send. But for the purpose of this tutorial, let’s select the regular email:
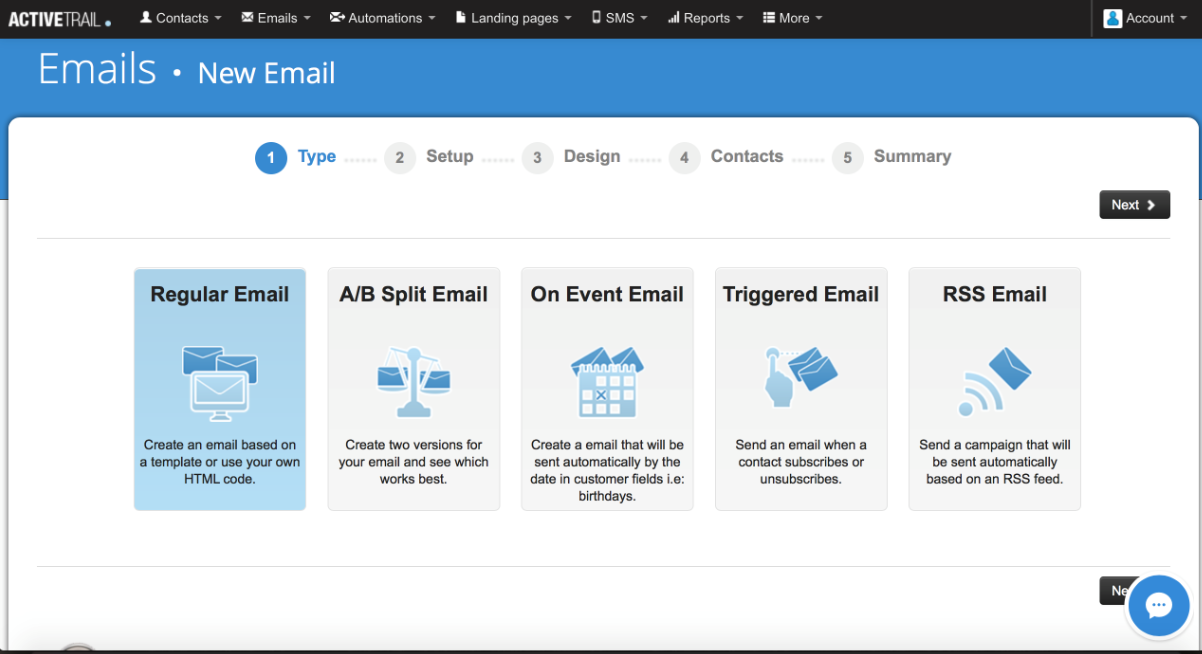
Fill out the necessary fields as seen below. Let’s say you’re Word Spright, a content marketing agency that helps you grow your business using inbound strategies; and you want to shoot a helpful article to clients and prospects:
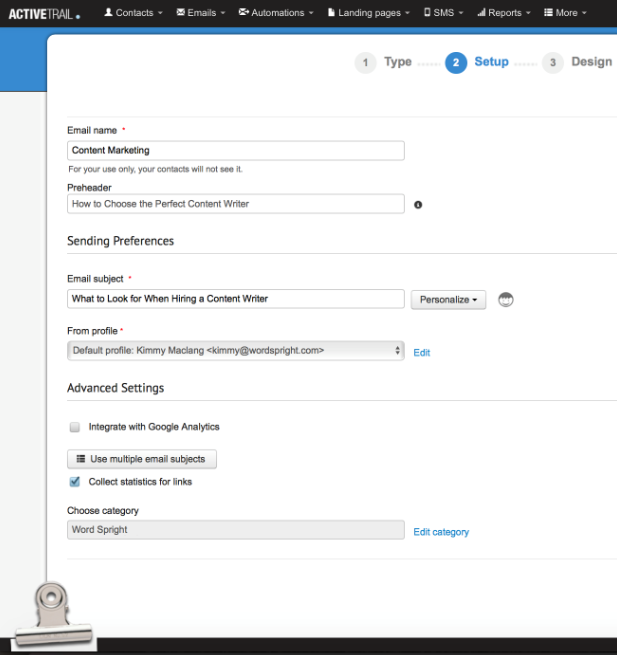
2. Select a template that best suits your email
There are a variety of ready-made templates to choose from. If you don’t find one that suits the email you want to send, you can always create your own template.
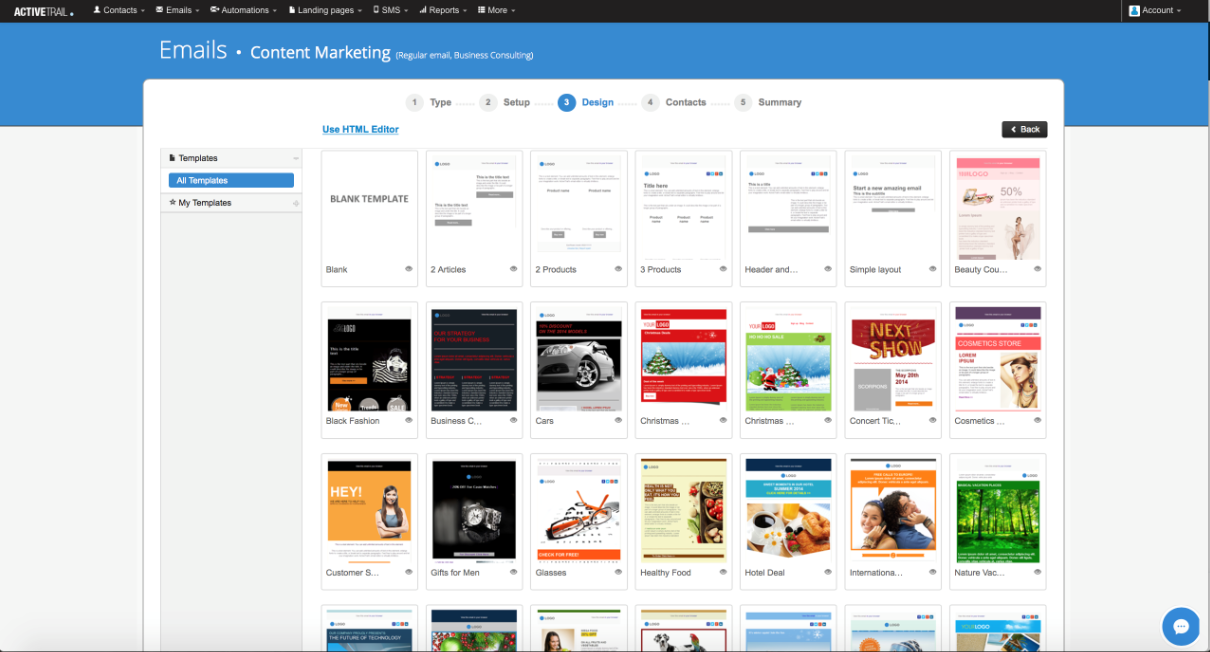
Since you’re sending content marketing for Word Spright, you’d want it to appear professional yet visually appealing to readers. Let’s choose the “business consulting” template and further customize it.
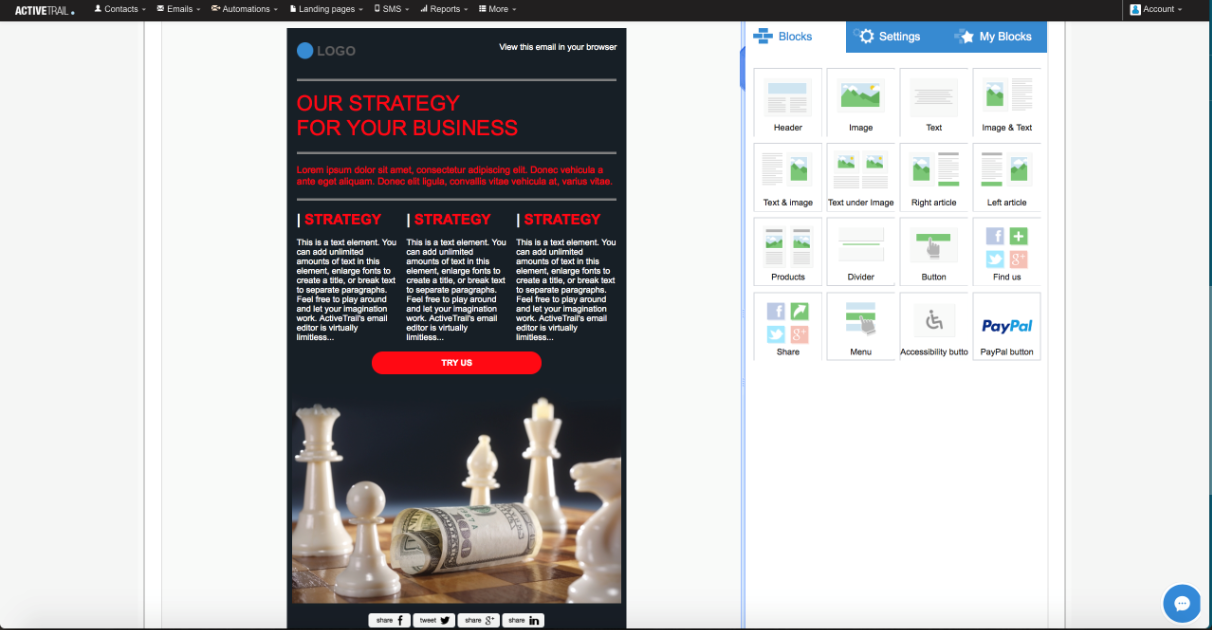
3. Design and customize the template
Now, you can start to really design your email. You can upload your logo and change the color palette of the template to match your company’s. You can also edit whatever logo or product image you’ll upload to adjust brightness, contrast, size, etc.
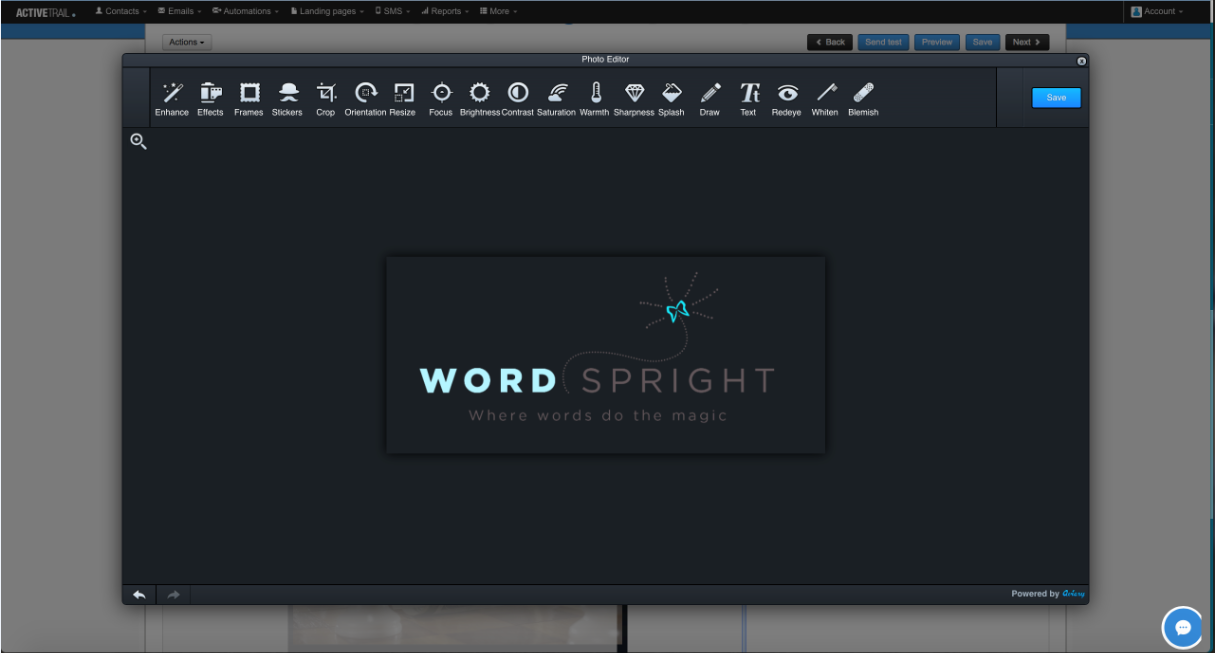
You can add or delete blocks, hyperlink your infographics and include social media and payment buttons to direct your readers to easily share or pay for their orders. These options all have a drag-and-drop feature that makes it easy for anyone to use. No need to be tech-savvy!
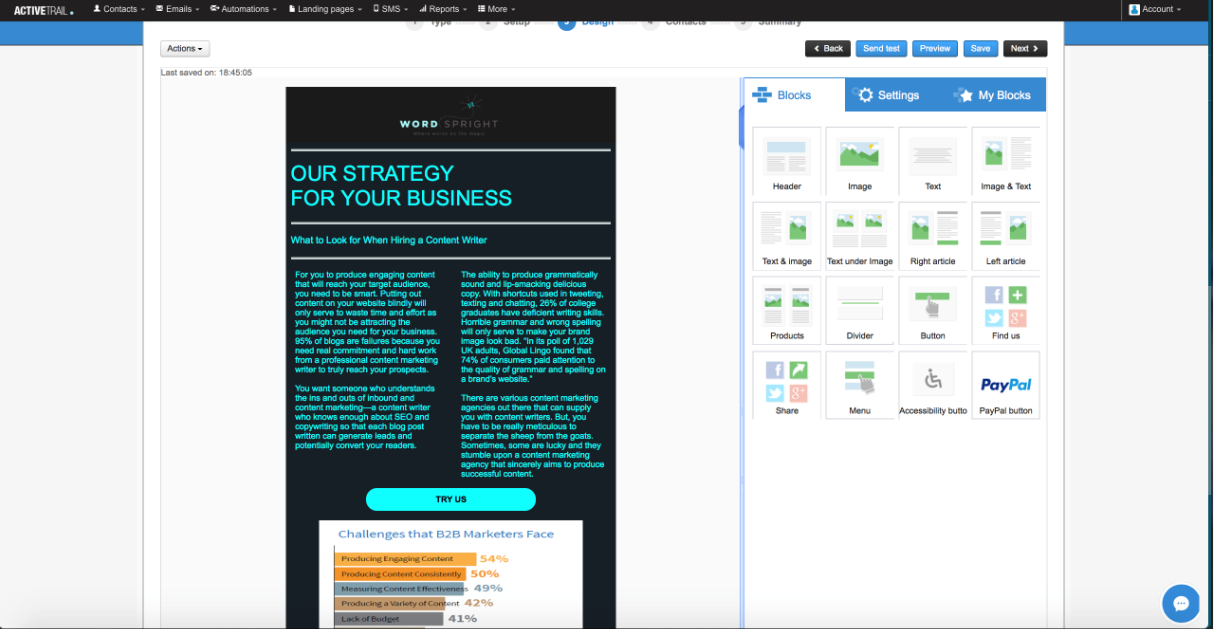
Now, you can see how I’ve customized the black-and-red business template to look more like an email from Word Spright. You can even send a test message to yourself, so you know how the final email really looks like.
4. Select contacts
Next up, all you have to do is to select the contacts you want the email to. We recommend that you create groups so you don’t have to check each contact individually. You can just send out an email to all members of a group.
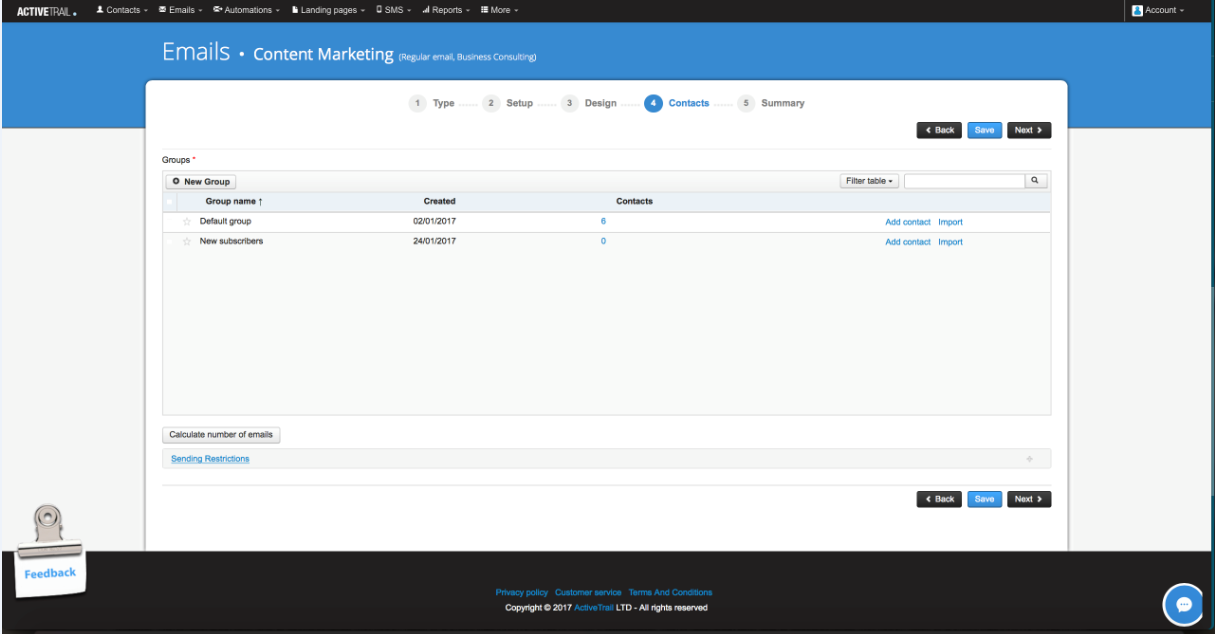
Learn how to create efficiently ‘do not send’ lists with only a few clicks.
5. Review the summary
Before you send the email, Active Trail allows you to review what you will send. It will automatically check for errors. For instance, you can see that there is a broken link in the email I just composed. You can then go back to ensure that all links are working before you send out the email.
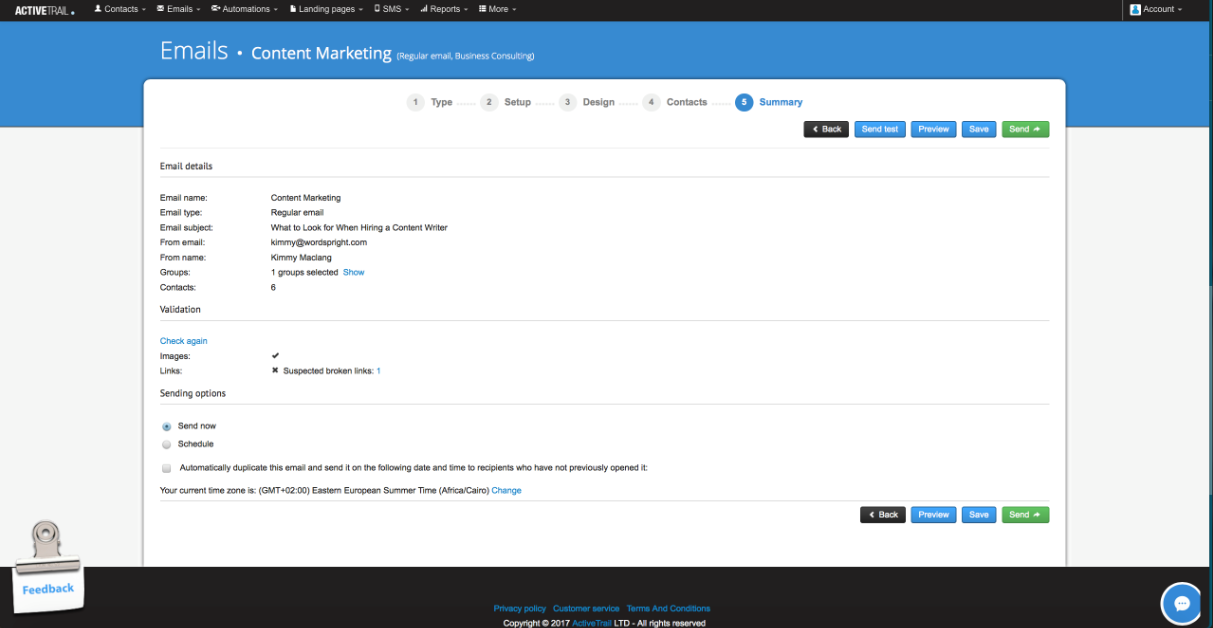
Once you’re sure that everything is in place and there are no typos and other mistakes, you can send your content marketing email to multiple recipients with just one click! With Active Trail, creating a visually attractive email that will engage your prospects and clients will just take five simple steps!
Read More:
8 Easy Steps to Expand Your Mailing List
Do you want to collect more information about your site visitors? Here’s how to ask.