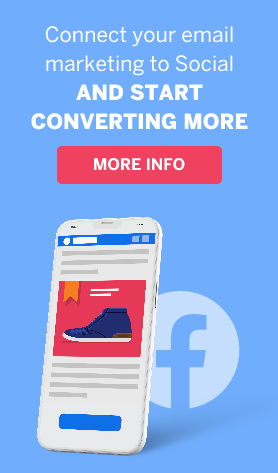Inspirations – for building excellent automations in the ActiveTrail platform
There’s nothing like getting inspired! We’ve prepared some Marketing Automations samples for you that you can build with ActiveTrail’s Visual Automations system.
It’s easy!
#1 An automation for E-commerce shops and businesses
#2 A training automation for B2B systems
#3 An automation for a webinar invitation
Example #1 of building an automation journey:
Ecommerce Shops and businesses
The steps that will be explained in this example:
[Step 1] Sign-up (joining the mailing list) – Getting onto the automation journey
[Step 2] – “Welcome” email
[Step 3] – Limited time (48 hr.) special offer email
[Step 4] Condition Split (email)
[Step 5] Condition Split (SMS)
[Step 6 – optional] Three days later- sending an informative email to strengthen the bond with the customer
[Step 7 – optional] Sending a survey: “We’ll be happy to hear what you think of us”
Quick peek! This is how this automation looks when you finish building it in the ActiveTrail platform:
And now let’s get to work:
[Step 1] Sign-up (joining the mailing list) – Getting on the automation journey
This automation opens as soon as the customer signs up for your mailing list via the sign up form that you put on your website.
Go to Automations and click on ‘New Automation’. Choose the “Contact submits a form” template from the list of templates.
Set the form whose submission opens the automation and puts your contacts onto it, for example the ‘sign up for email’ form.
[Step 2] – “Welcome” email
Send your new contact, Stacy, a “Welcome” email that will be sent one minute after the form was submitted.
[Step 3] – Limited time (48 hr.) special offer email
Define that an hour after she signed up, Stacy will get an email with a 20% discount coupon or some other really worthwhile offer for a purchase in your online shop, valid for 48 hours only.
*Note: By clicking on the clock on the right to the line that you draw between actions, you set the amount of time that will elapse until the next step of the automation
[Step 4] Condition Split (email): If the contact didn’t open the email with the “Special offer for new subscribers -Hurry!” campaign – send an additional special offer email
Using the ‘Condition Split’ action, you now set the continuation of Stacy’s journey: the condition will be “Contact opened the “”Special offer for new subscribers -Hurry!” campaign, with the options being yes or no.
If the answer is ‘no’, that is – Stacy didn’t open your campaign – she’ll get an additional email from you with a different offer.
This time the offer won’t be for a limited time and will be valid for any first purchase in the shop and that way it may tempt Stacy more. “We’re glad you joined us, here’s a 1+1 benefit”
[Step 5] Condition Split (SMS): If the contact didn’t open the “1+1 benefit” email – send a text message (SMS) with the same benefit
Now add another “Condition Split”. The condition will be: Contact opened the “We’re glad you joined us, here’s a 1+1 offer” campaign
If the answer 24 hours later is ‘no’, that is, she didn’t open this email either, Stacy will receive a text message to her mobile with the same 1+1 offer.
[Step 6 – optional] Three days later- sending an informative email to strengthen the bond with the customer. For example, an “about us” email, in which you’ll include a little more info about the shop, about your offers, and about your emails.
Now, all actions lead to this station. The next station in the automation is an additional email that will be sent three days after your last contact with her, whether that was the first email, the second, or the text message.
Note: Don’t forget to connect the arrows from all the actions so you don’t miss anyone.
[Step 7 – optional] Sending a satisfaction survey: “We’ll be happy to hear what you think of us”
Add a regular ‘send email’ action and create the “We’ll be happy to hear what you think of us” campaign, which will include a satisfaction survey for your customers.
In order to make changes in the automation, you can simply go back to the automation any time you want and edit it or the campaigns within it.
That’s all, we’ve finished the first automation. Go back to the top, to remember how it looks when it’s all ready, and then come along with us to the next automation.
Example #2 of building an automation process:
Training for B2B systems
The automation building steps that will be explained in this example:
[Step1] A contact joined the group (30 day trial of the system)
[Step 2] Thank you for subscribing email
[Step 3] Introduction to the system (main features email + important content email)
[Step 4] Notification of Sales Manager
[Step 5] Reminder that 14 days have elapsed
[Step 6] Condition Split “Member of paying customers group”+ special offer email
[Step 7] Reminder email regarding end of trial period – three more days!
[Step 8] Condition Split “Member of paying customers group”+ especially attractive offer email
Quick peek! This is how this automation looks when you finish building it in the ActivetTrail platform:
The automation begins when the contact signs up for your system, a trigger you can find in the automation templates, the “contact subscribes” template.
[Step 1] A contact joined the group (30 day trial of the system)
Click on the block that appears on the automation screen and set the group for which a contact’s subscription will activate the automation. In the case of this automation, we’ll choose the “30 day trial” group.
[Step 2] – Thank you for subscribing email
Now you can start building the automation. After the contact subscribes, send her a ‘thank you for subscribing’ email and explain to her that in the coming weeks you’re going to send her emails and content about your system.
[Step 3] – Introduction to the system
3a. Main features email
Half an hour later send her an introduction email with your main features, the first ones you want her to get acquainted with. Again, drag the ‘send email’ action and drop it at the automation screen.
*After you draw a line between the actions, don’t forget to click on the clock icon on the right and set 30 minutes that will elapse between the first email and the second one.
3b. Important content email
A week later send an additional email with content that you have to offer your customers about your system.
Thus, persuade your new subscribers to become customers with the help of information you have to offer them about your product.
[Step 4] Notification of Sales Manager
A week later send an update to your sales manager (if you have one) through the ‘notify someone’ action. Through this action, ActiveTrail will send an email to the email address you enter on this screen regarding each of your leads two weeks after he subscribes to the “30 day trial” group and begins the automation journey.
Your sales manager will then be able to check whether or not he’s already contacted that customer and to contact him if necessary.
[Step 5] Reminder that 14 days have passed
By now two weeks have elapsed since the beginning of your trial period – an excellent time to remind your contacts that they have only 14 days left to use the system, so they’ll be able to try out all the features you offer before their trial period runs out.
Send them an additional email with an alert that the trial period is about to end.
[Step 6] Condition Split -Member of “paying customers group”+ special 3-month offer email
A week later, three weeks before the end of the trial, add a “condition split” action. The condition will be “member of paying customers group – yes or no”. That way you can filter out of the automation anyone who has already become a paying customer and continue to email those who aren’t there yet.
If the answer is no, send an email with a “special 3-month offer” that includes a discount for a 3-month package.
*Tip: Time 6 hours to the sending of the special offer email, since our servers check once a day at 2:00 AM whether or not your customers are in the group. That way the next email will be sent at 8:00 AM.
[Step 7] Reminder email about end of trial period – three more days!
Keep emailing only those who haven’t become your paying customers.
Send a reminder four days later (which is three days before the end of the 30 day trial period) and remind the customers that they only have three days left to try out the system.
[Step 8] Condition Split “Member of paying customers group”+ a very attractive offer email
At the end of the trial period, three days after the last action, add a “condition split” action again in order to filter out of the automation everyone who has become a paying customer.
To whoever hasn’t subscribed to your system yet, send an additional email at the end of the trial period – “an especially attractive offer because we don’t want to say goodbye.” And offer an additional discount on the system or maybe a yearly package at a worthwhile discount.
*Again, make sure you time the email 6 hours after the filter, since the filter is carried out at 2:00 AM
We’ve finished the Training for B2B automation! Go back to the top, to remind yourself again what the automation looks like when it’s ready.
Join us for the next automation.
Example #3 of building an automation process:
Webinar invitation and marketing
In the next automation we’ll learn how to build an automation leading up to a webinar.
The automation steps:
Step 1 – Start: Contact opened Webinar 2016 campaign
Step 2 – Condition Split (click on the link for signing up)
Step 3 – An additional marketing email about the webinar for those who haven’t signed up yet
Step 4 – Update of contacts who have signed up in the “signed up for webinar” group
Step 5 – Reminder email to all those signed up for the webinar one week ahead
Step 6 – Reminder email about the webinar that takes place today!
Step 7 – Send survey “we’d like to hear your opinion of the webinar”
Quick peek! This is how this automation looks when you finish building it in the ActivetTrail platform:
Step 1 –Contact opened Webinar 2016 campaign
This automation begins with a customer who opened the “Webinar 2016” campaign, a special campaign that you created for the webinar you’re running. You send the campaign simultaneously with activating the automation, three weeks before the webinar, and you include a link to the webinar sign-up.
Thus, anyone who opens the campaign starts your automation:
*Important: Put a “sign-up for webinar” link in your campaign
Step 2 – Condition Split (clicked on the link for signing up)
Two days later divide your contacts according to who clicked on the link to sign up and who didn’t
Step 3 – An additional marketing email about the webinar for those who haven’t signed up yet
Five days later, send an additional marketing email to everyone who opened the campaign but didn’t sign up for the webinar, and here, too, don’t forget to include a button (link) “Sign up for Webinar”.
Seven days later (a week before the webinar) carry out another division of the contacts according to who signed up for the webinar.
Do this by adding a condition split action with the condition of ‘clicked on the “Don’t miss our webinar” campaign’, that is – on the sign-up button you put into the campaign.
Step 4 – Update of contacts who have signed up in the “signed up for webinar” group
Now add an “Update contact” action for everyone who signed up for the webinar from the campaigns you sent. This action will be carried out a total of 12 days after the first split, which is to say a week before the webinar.
In this way, whoever clicked on your campaigns, either the first or the second, will be added to the ‘signed up for the webinar’ group by the ‘update contact’ action. This will allow you to continue sending reminders about the webinar afterwards to all those who signed up.
Step 5 – Reminder email to all those signed up for the webinar one week ahead
Now continue on the route on the left that now includes all those who signed up for the webinar through the campaigns you sent.
At this stage of the automation, which you activated three weeks before the webinar, we are now a week before the webinar. Time six hours after the ‘update contact’ action (since the data gathering takes place at 2:00 AM) and send a reminder email.
In the email itself, remind the contacts who signed up for your webinar that the webinar is in one more week!
Step 6 – Reminder email about the webinar that takes place today!
A week later, on the day of the webinar, send an additional reminder that the webinar takes place today!
Step 7 – Send survey “we’d like to hear your opinion of the webinar”
A week after the webinar send an email with a link to a feedback survey so that you can show an interest in your customers’ opinions, hear how it was for them, and get information regarding how to improve your next webinar.
Way to go! You’ve successfully finished building a webinar automation.
Go back to the top to see how it looks.
Learn everything you need to know about our automations in The Comprehensive Guide to ActiveTrail’s Automation System!
Watch a video about the automation system
Read more about ActiveTrail’s autoresponder