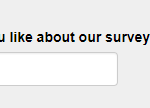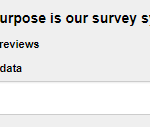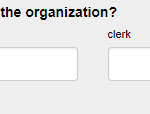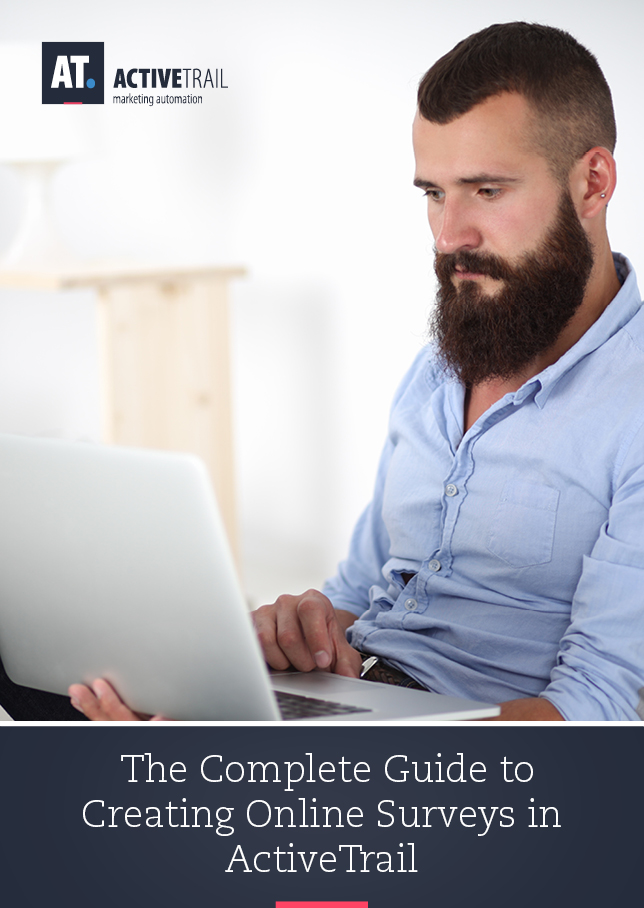Creating Online Surveys in ActiveTrail – The Complete Guide
Surveying your subscribers is a perfect way to find out what they think of you, what types of content they are interested in and which types they could do without.
On the professional side of things, building online surveys can serve as an excellent tool for mining high-quality data, directly from your audience.
ActiveTrail not only allows you to construct surveys and integrate them into your website, but also to add surveys to your email campaigns and landing pages, and to view their results in real time.
A. New Online Survey
Before building a new survey you should set some time aside to think it through and to formulate a central theme around which the survey will come together.
We have put together for you a few tips on building online surveys to better understand your customers!
Technically speaking, in ActiveTrail, setting up a survey very simple. In the following guide, we will walk you through this procedure, step-by-step.
Setup:
Selecting “New Survey” under the “Surveys” menu option, will bring you directly to the first phase out of four in building your survey – the “Setup” phase.
- Survey name: For system use only. The name that you give will help you identify the survey amongst all of the surveys that you will build and will allow you to quickly locate it when you decide to connect it with one of your landing pages or newsletters. Try to provide a descriptive name for your survey to avoid confusion.
- Survey title: this is the title that your recipients will see at the top of the survey.
- Introduction message: you may add a brief notice at the beginning of your survey to explain your intentions, the purpose of the survey, to gain credibility or simply to thank those who have agreed to respond to your survey.
The thank you page is presented after the survey is filled in and the system offers two display options:
- Display a message after survey submission: Add any message as you see fit.
- Redirect to a URL after survey submission: Upon survey completion, you may instruct the system to redirect the user to a URL you enter here. This may be the address for a landing page you have already constructed <add link>, the address of your homepage you can of a specific product page. For example, a link to the page providing information on ActiveTrail’s survey system.
Navigation Buttons:
In between the survey pages appear navigation buttons to which you may add your own words.
- “Submit” button: This is the button that will appear after a user has completed the survey. Upon clicking the button, the system will display the thank you page or lead the user to the page you chose to direct to.
- “Next” button: The button that advances to the next page of the survey.
- “Previous” button: The button that returns the user to the previous page of the survey.
Error Messages:
If you configured a field as a required field, and the user left it blank, they will be presented with the error message you enter here. You may, for instance, choose to make a plea with a message such as “We really need you to answer this question”, or you can simply state that the field is a “required field”.
Questions:
Phase 2 is the Questions phase, which constitutes the central part of your online survey. In this step, you will define each and every survey question (open-ended questions or multiple choice questions), establish the answer key for the multiple choice questions and actually write out your survey questions.
Click on “Add a question” to add a question or on “Add a page break” to add a break and cause progression to the next page.
Add a question:
Clicking on the “Add a question” button will open a window which allows you to select the type of question.
Open-ended questions:
By definition, an open-ended question (or “open question”, for short) is a question to which a survey respondent can provide a free text response, i.e. they may write whatever they see fit. When creating an open question, you will be asked whether responses will be limited to one line or multiple rows, and whether it is required. We recommend open questions be as broad as possible, to help obtain complete answers. “Yes” or “no” questions are not effective open questions.
Good example: “What do you like about our survey system?”
Lesser example: “Do you like our survey system?”
Which question, in your opinion, will yield more useful information?
Although these questions have only one answer, they can still be quantified. For example, from 1 to 5, or “I like it” through “I hate it”. You may also choose how the possible answers are displayed – as radio buttons or using a drop-down menu.
Multi-selection questions:
Here, you may provide a number of response options for the same question. With multi-select questions you are, of course, limiting your users’ responses, however, such questions provide statistically significant data that can be well-expressed in survey analyses. You may add an “other” option to any multi-select question, should you wish to give your respondents an opportunity to provide a different, less limiting response.
Personal information questions:
Personal information questions are designed primarily to help you manage and analyze your survey and less to serve your marketing needs. Try not to ask for overly personal information not related to the survey. For instance, there is no need to request phone numbers in a feedback survey. Conversely, if you are trying to discern consumer views as to the quality of a product, it might be a good idea if you knew the respondent’s title and/or job function, so to better understand who is using the product.
you are trying to discern consumer views as to the quality of a product, it might be a good idea if you knew the respondent’s title and/or job function, so to better understand who is using the product.
Matrix of Choices:
By choosing a Matrix of Choices question, you can offer users to select a number of response options, and to rank each response. In a sense, Matrix of Choice questions link between single selection question and multiple selection questions.
When you finish writing out all of the survey questions, they will appear in a list within the system. You can play with this list in a number of ways, such as: change the order of questions, delete certain questions or duplicate others, and then edit them.
When you have completed building your survey questions, save them and click “Next”.
Design:
True, that your survey questions are the main part of your online survey, but the design of your survey is no less important. If your survey is not appealing and professional, your response rates may well reflect this.
Survey design in ActiveTrail comprises four principal sections: Page, Survey Header, Content, and Thank You Message. You can see your survey at any time in the “Survey Preview” frame on the Design page.
1. Page: In this section, you can choose the background color of the survey page itself, text direction (left-to-right or right-to-left) and page alignment (left, center, right). You may also add a background image, which you can select directly from your computer, from your ActiveTrail gallery of images you have already used in the system or you purchase a picture from Bigstock Photo.
2. Header: Design the top part of your survey, which contains the survey’s title, and your opening remarks. You may also add to the header your company’s logo, align texts and choose a font type, its size, and color.
3. Content: Decide how you want your questions to appear and in which font, size, and color. You may edit the properties of the questions and answers separately such that questions may be in one color and answers in another.
4. Thank You Message: Configure how the thank you message you entered earlier on will appear, its text, color, and size.
Done designing all the sections of your survey? Excellent! Save your work and continue on to the final phase, the Summary phase.
Summary:
This is the last step in building and distributing your survey. In this stage of the process, you can preview your survey, decide on advanced settings and publish the survey.
Let’s start by taking a look at the survey we created. Click on the “Preview” button located at the top right-hand side of the screen.
To view your thank you page, click on the “Submit” button on the survey preview screen.
After taking another look at your survey, maybe you feel that something is missing or doesn’t look right, or maybe you remember a question that you forgot to add or have changed your mind about a question you did include? No worries. You can always go back to earlier stages and change the survey questions and design.
When everything looks just as you want, you can continue with the completion process.
Participants: Define whether campaign recipients alone may respond to your survey, or, perhaps, if the survey can be passed on to external respondents to fill out. Additionally, decide if users may complete the survey only once, or if they can fill it in multiple times.
If we determine that only contacts in the system may respond to the survey, then we will need to notify them through an email campaign with a link to the online survey.
Survey Period: Set a survey deadline here, if you want one. You may open your survey to responses for an unlimited period of time or you may limit the response period by number of responses received or to end on a certain date. To help you determine a survey end data, think about the time at which you will want to make conclusions based on your survey data.
When the Survey is Closed: For subscribers that come to the survey page after it is already closed to new respondents, you may present them with a message, e.g.: “The survey response period has ended. We would love to hear your opinions in our next survey”. Alternatively, you can redirect them to a URL of your choice, e.g. your home page, or, perhaps, to a landing page with a registration form to sign up for your next survey.
That’s it! We’re done building the online survey and you can go live with it by clicking on the “Publish” button. Don’t forget to save your changes!
Once published, the system will display a code snippet that you can add to a newsletter or a landing page, via ActiveTrail’s Link Editor. You can view real-time survey results in our reporting system (Chapter 6).
B. Online Survey List
Click on “Survey list” in the menu bar to view all of the surveys you have built to date, both published surveys and surveys in draft form. In the list, you can see each online survey’s status and the number of responses, and you may perform certain actions such as duplicating, deleting or viewing a survey, viewing survey statistics and retrieving the survey’s implementation code snippet.
Survey Statistics: Clicking on “Statistics” for any live survey, allows you to view all of the data regarding the survey at any given moment. You may export this data to an Excel or PDF file.
Completion Rate: Under statistics, you will be able to see data regarding responses, including how many users have started the survey, how many have completed it and how many started and abandoned the survey (“Incomplete responses”). These stats will give you a sense of the perceived length of your survey and the level of respondent involvement.
Daily Completion Rate: See a breakdown of survey responses by dates. Decipher when there were greater levels of activity: Perhaps on the first few days after sending it out? Maybe a week later? Were there any peaks related to your marketing campaign? Etc.
Question Statistics: For a better and more detailed understanding of your survey results, view and analyze data for each question separately. Based on the results, you will be able to identify which questions invoked greater response and which were skipped and should possibly be rewritten or even, removed.
Ready for more?