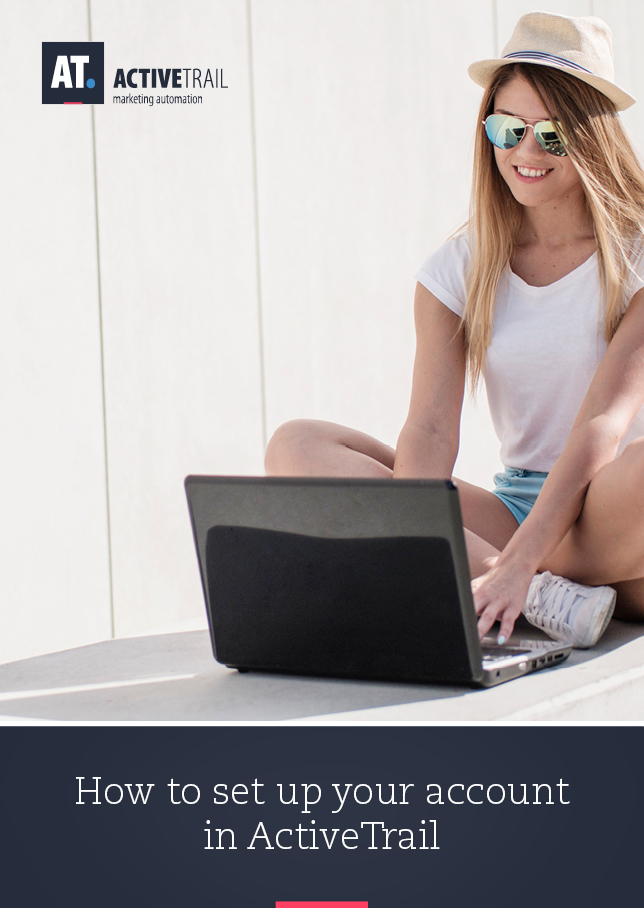How to set up your ActiveTrail account
Every ActiveTrail customer may view, in full transparency and at any time, all aspects of their account and the number of credits they have remaining.
Clicking on the “Account” option in the system’s menu bar, allows you to view your email campaign package, the number of credits you have left and your billing history, as well as to perform actions such as purchasing an email package or inviting friends to try out the system.
Settings
Company Settings:
The Company Settings section was designed to let you add your corporate signature to all of the mailings you create with in ActiveTrail (does not pertain to HTML-based campaigns). In other words, a company signature that will automatically be added to every campaign, thank you page, operations and support email, etc., sent via the system.
In this section you determine settings for all of your campaigns, to avoid duplicating work every time you create a new campaign.
Company Signature:
Towards the end of 2008, approval was gained for an amendment to the Communications Bill on the subject SPAM. Amongst the bill’s articles, there is a requirement necessitating senders of marketing emails to identify themselves within the emails. As part of our efforts to ensure system compliance with the new SPAM laws, ActiveTrail allows company signatures to be automatically added to every mailing sent by the system.
On the “Company Tab”, under Account Settings, determine the appearance of your company signature as it will look at the bottom of emails and fill in the required details. At the bottom of the form asking for your details you will find a preview of your signature, simulating how it will look in your newsletters.
When editing your campaign, you can freely change the color and style of the signature block, as well as add a company logo. In addition, you may return to the Account Settings page to change any of the details you have already entered.
Notification Email
ActiveTrail offers its clients an operational messaging service to help streamline their work. To receive these notifications directly to your inbox, enter an email address for this purpose. System updates, such as a link for changing your password, warnings that you have used most of your credits, notification that a contact import process has finished, and similar, will be sent to this email address.
Text that Always Appears in the Email Subject:
With ActiveTrail, you may specify text that will permanently be added to the top of every email campaign sent from your account. Most companies choose to add the word “Advertisement” in order to comply with SPAM laws. The wording you select will be added to the campaign’s subject line.
You may also define language to be added to your test mailings, allowing you to differentiate between campaigns that are being tested out and real-time campaigns. Use words such as “Trial”, “Trial Mailing”, “Test” or any other term you think appropriate to avoid confusion.
Contacts
Assigning account contact people can help ActiveTrail’s support team provide you with better service. Enter the names and contact details of the people in your company who use the system. In this fashion, if you require technical support or troubleshooting help, we will be able to quickly identify you.
By clicking on “New” you can open a new contact person record and add their personal details, their job title, and their preferred language for communications.
Passwords
In the Passwords section of your Account Settings you may set up or change your account password and view the existing API passwords in your account for reuse (as long as your account is synced up with your CMS).
Permissions
Did you open an ActiveTrail account for your company, but do not wish that everyone with access to the system will be able to make changes to your campaigns? No worries. Set up permissions for each person active in the account.
Click on “New”:
- Enter the user’s personal information: name, address, email and password.
- Enter the user’s access level: Viewer (can only view content), Editor (can edit content but not publish it), and Publisher (has all permissions).
- What areas of the system will the user have access to: If, for instance, you don’t mark the SMS checkbox, the user will not see this part of the system at all, and will not be able to make changes or perform actions related to SMS campaigns, regardless of their permissions level.
- Export Data: Decide whether the user will be able to export data such as reports and mailing lists.
System Pages
System pages are pages supplied by ActiveTrail that you may link to from your campaigns, through the Link Editor (Chapter 2.A.A). System pages include “Unsubscribe” pages, “Share with a Friend” pages, personal information pages, etc. Keep in mind that if you don’t activate these pages in your account, they will not appear in the Link Editor when you go there to create links to the pages.
The System Pages section contains two sections: Preferences and Preview.
In the Preferences section, you can define the settings for the system pages available to you.
General Design:
The General Design pertains to all of the pages so that they will look professional and uniform. You can determine the font type and text size, and set its alignment (left-to-right or right-to-left). You can give your titles, subtitles and body texts different designs.
You can further control the appearance of your pages by editing the general header and footer. For example, you can add texts, your company logo, links, a navigation menu and more.
You may view the current state of your pages at any time clicking on the Preview tab.
Registration Page:
Although this feature has taken a back seat to our newly developed, advanced module for creating registration forms (chapter 1.j), if you still choose to use it, you may set all of its properties in the Account Settings section.
You can select which personal details will be requested from the user, to which groups new registrants will be added, and what will occur once registration is complete (redirect to your site or to a thank you page). Furthermore, you can determine what texts will appear after each action.
Personal Information Page
This page is meant to allow your contacts to edit/update their own contact details. For example, if you wish to create personalized campaigns by city of residence, you can add to your next campaign a link for editing personal information, where you will ask your contacts to add the name of the city in which they live.
Don’t forget to select the “Activate this page” checkbox to make sure the page appears in the Link Editor.
Unsubscribe Page
Every email campaign includes an “Unsubscribe” link as part of our anti-SPAM policies. Here you can decide what will be included in the page to which the Unsubscribe link leads to, what texts will be on the page, and its appearance.
Forward to a Friend Page
Add a link to your campaigns that gives your contacts an option to forward the campaign to others without changing the way it looks.
Under Account Settings, decide how the page will look, to how many email addresses a user can forward the campaign in a single sending, and determine whether users will be able to add a personal message when forwarding the campaign. You may even choose to redirect users to your homepage or a landing page after they have successfully forwarded the campaign.
That’s it! You have reached the end of the complete guide. And now… time to get working. You are invited to watch videos and read articles available at our Support Center to learn more about ActiveTrail:
Learn How to Design an Email Newsletter – It’s Simple!